Ciclo Passivo
Gestione documenti passivi fornitori
Il processo di gestione del ciclo passivo prevede i seguenti step:
Invio da BC di una richiesta per recuperare i documenti passivi ricevuti dai fornitori. La chiamata è fatta in modo da richiedere i soli documenti ricevuti dall’ultima richiesta effettuata con successo.
Gli eventuali dati ricevuti relativamente a fatture\note credito vengono gestiti con la creazione di uno Staging Documento Elettronico per ogni documento.
La lettura dei singoli file XML viene effettuata con la creazione di un’“Anteprima Documento Elettronico” che mostra in forma strutturata (testate e righe) il documento ricevuto.
Sulla base dei dati presenti sull’”Anteprima Documento Elettronico”, con eventuale integrazione manuale, si effettua la creazione del documento fornitore.
In fase di registrazione del documento fornitore, viene chiusa l’anteprima documento elettronico e viene comunicato al sistema di conservazione il protocollo di registrazione.
Lettura documenti fornitore
La procedura, schedulata attraverso le code processi, si occuperà di scaricare nel sistema BC i documenti inviati dai fornitori e raccolti nell’apposita sezione del portale e, come per il ciclo attivo, verranno effettuate in un’unica soluzione le seguenti operazioni:
Creazione di una Interfaccia di ricezione documenti per la ricezione del documento dal sistema di interscambio.
Creazione di un movimento nella maschera Staging documento elettronico per la richiesta dei documenti fornitore, in cui verrà generata una riga per ciascun documento scaricato dal portale:
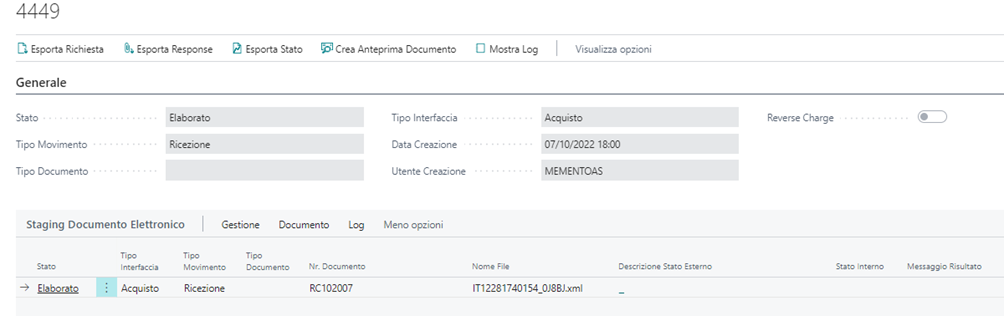
In aggiunta, dalla maschera Interfaccia documenti elettronici utilizzando l’azione “importa da file” è possibile importare manualmente uno o più file XML: 
Per l’importazione massiva, è sufficiente inserire i file XML in una cartella compressa (ZIP) e procedere con l'importazione tramite la medesima azione.
Creazione Anteprima Documento Elettronico
Nella maschera Staging Documento Elettronico sarà possibile visualizzare i dati caricati e procedere manualmente con la creazione di un’Anteprima Documento Elettronico; se il campo Creazione Anteprima Documento in Automatico presenta un segno di spunta nel set up, l’anteprima documento elettronico sarà creata automaticamente.
Questo passaggio rappresenta lo step precedente alla creazione effettiva della provvisoria del documento passivo all’interno del sistema BC; da tale maschera è pertanto possibile visualizzare i dati che il sistema è riuscito a transcodificare sulla base dei setup impostati e descritti precedentemente, ed eventualmente completarli manualmente prima di procedere con la creazione del documento.
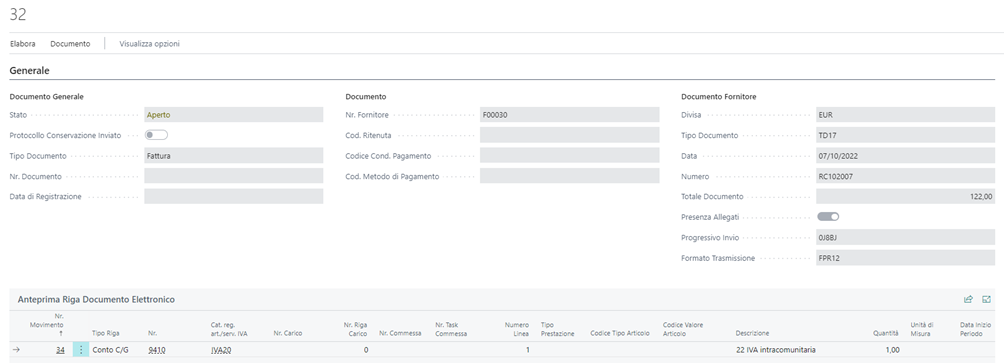
Nel folder Generale, sono presenti i campi principali che possono essere modificati manualmente; i dati relativi alle condizioni e metodo di pagamento vengono letti – se riconducibili univocamente ad un valore presente su BC - dal documento elettronico a meno che non sia presente un segno di spunta nel campo “Usa Sempre Cond. Pag. Fornitore”, caso in cui verranno invece presi dall’anagrafica.
Nel folder Dimensioni, sono disponibili le dimensioni globali che è possibile assegnare al documento:

Nelle righe è necessario specificare la tipologia di riga (eg. Conto C/G) ed il realtivo valore (eg. il numero di conto), specularmente a quanto avviene nei documenti di Business Central. E' inoltre possibile specificare alcun informazioni aggiuntive, come:
- Il codice della commessa ed il relativo task.
- Le dimensioni:

- Eventuale collegamento diretto con un carico registrato.
I dati di dettaglio delle righe vengono transcodificati dove possibile in base ai valori presenti nella pagina Configura Transcodifica Fornitore, che dovranno eventualmente in ogni caso essere verificati\completati manualmente dall’operatore.
Inoltre è possibile utilizzare le seguenti configurazioni:
Setup contabilità fornitori: nel campo “Tipo di riga predefinita del documento” è possibile specificare il valore di default con il quale si vuole trancodificare il campo Tipo nelle righe dell'anteprima documento elettronico, se non è presente altra transcodifica con dettaglio del conto.
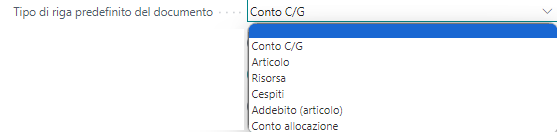
Setup Registrazione IVA: il flag "Valore Default Doc. Elettronico Fornitore" è utilizzato per transcodificare il valore della categoria IVA da riportare in riga Anteprima Documento Elettronica. Sulla base dell' AliquotaIVA e della Natura presenti nell'anterima e della categoria business del fornitore, viene filtrata la maschera Setup Registrazione IVA ed inserita in riga Anteprima Documento Elettronica la categoria IVA che eventualmente presenta segno di spunta per la specifica % IVA (Nota: a parità di % iva\natura\cat. business iva potrà essere indicato uno solo valore di default)

Nella pagina sono presenti, infine, una serie di folder non editabili dall’utente in cui sono riportati e visualizzati altri dati presenti nel file trasmesso.
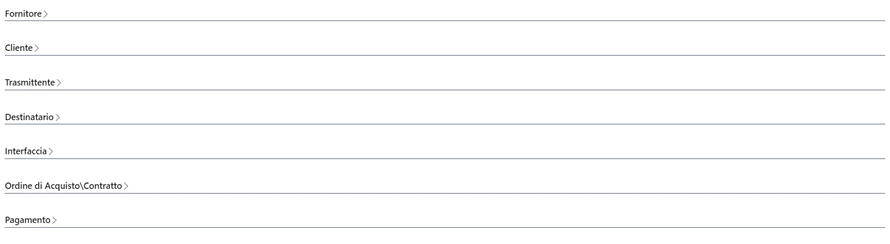
Visualizzazione Allegati Fornitore
Cliccando nel campo presente nella barra degli strumenti e denominato Mostra Allegati, se presente perché inserito dal sistema del fornitore che ha generato il file scambiato, è possibile visualizzare un eventuale allegato inserito dal fornitore (ad esempio la fattura in formato PDF).
Stampa Documento Elettronico
Sarà in ogni caso sempre possibile visualizzare i dati secondo il modello standard predisposto dall’agenzia delle entrate o Assosoftware, cliccando la funzione Stampa con Foglio di Stile/Stampa con Foglio di Stile Assosoftware:

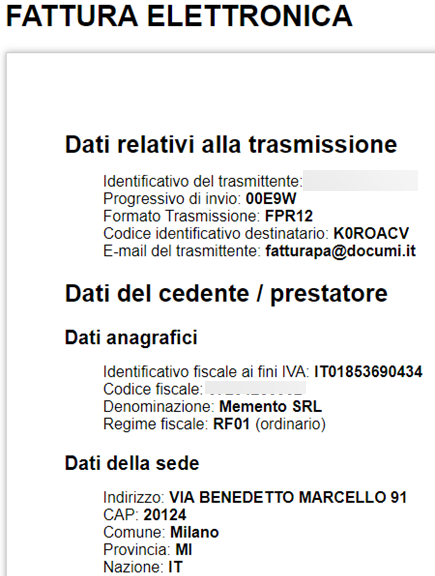
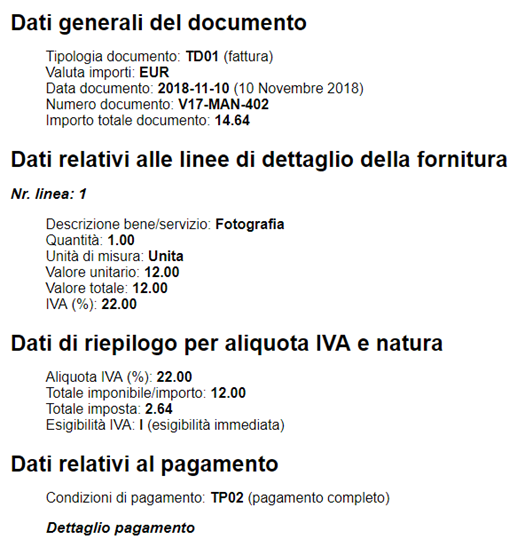
Inoltre, la stampa dell’anteprima documento elettronico può essere salvata anche in formato Pdf tramite la funzione Esporta in Pdf che produce un’immagine statica in formato pdf:
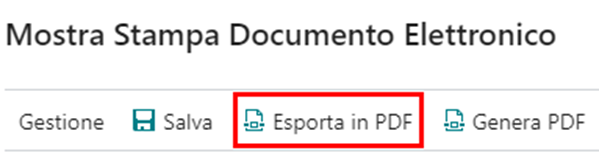
La funzione Genera PDF, invece, consente la creazione di un file pdf ma necessita di una Subscription azure poiché utilizza una Azure function esterna per poter effettuare la stampa; tale funzionalità è attivabile attraverso la valorizzazione dei setup sotto indicati presenti nella maschera Setup Documento Elettronico, come descritto nell'apposito paragrafo:
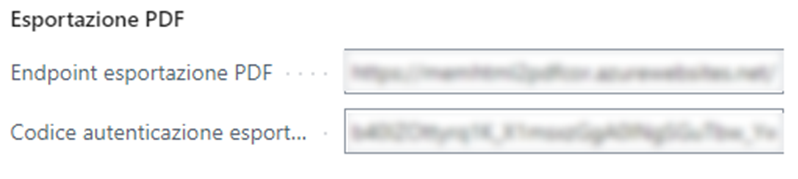
E' possibile esportare in formato PDF dalla lista delle anteprime dei documenti elettronici, tramite la funzione sotto evidenziata:

Selezionando più movimenti nella maschera è possibile anche procedere alla stampa massiva dei documenti – in questo caso verrà creata una cartella in formato ZIP contenente i file PDF generati per i singoli documenti (ai file creati verrà assegnato in ogni caso il nome del file XML importato).
Creazione fornitore
Il fornitore viene transcodificato sulla base del valore di partita IVA\Codice fiscale.
Se il fornitore non è presente a sistema, è possibile lanciare la funzione Crea Fornitore, presente nella barra degli strumenti.

La creazione genera una scheda anagrafica che riporta i principali valori dal documento elettronico, e che deve comunque essere terminata manualmente nella sua compilazione – eventualmente con alcuni ulteriori campi fissi impostabili tramite relativo modello.
Inoltre, in fase di creazione dell’anteprima documento elettronico viene verificato se l’IBAN è presente tra quelli censiti per il fornitore in questione, se non esiste ed è popolato sulla scheda nell’anteprima, viene evidenziato il valore dell’IBAN in rosso ed utilizzando l’azione Crea Conto Bancario Fornitore è possibile procedere con la creazione del conto bancario associato al fornitore.
E' possibile anche transcodificare ed assegnare quindi automaticamente il codice ritenuta corretto al fornitore in fase di creazione dello stesso.
Dalla maschera Setup Documento Elettronico selezionare l'azione Mappatura->Imposta Ritenute accedere alla maschera di mappatura ritenute.
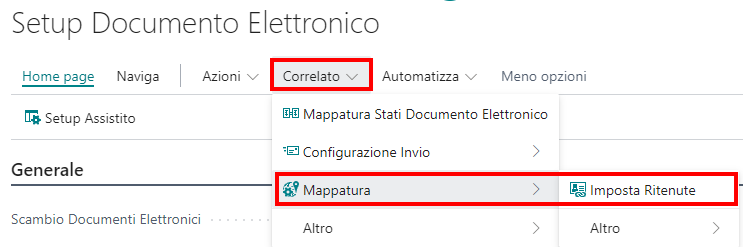
La transcodifica verrà effettuata con i 3 valori previsti come obbligatori nel file xml nel caso di presenza di fattura con ritenuta, ovvero:
: da inserire nel campo Codice : da inserire nel campo Codice 770 : da inserire nel campo % Ritenuta
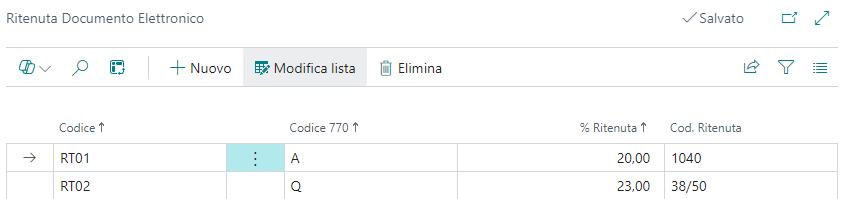
Nel campo Cod. Ritenuta inserire invece il codice ritenuta che dovrà essere assegnato in anagrafica fornitore al momento della creazione della scheda.
Creazione documento
Per procedere alla creazione del documento, è possibile lanciare la funzione Crea Documento che genererà un documento in provvisorio con i dati precedentemente inseriti al livello di testata e di riga, che potrà poi essere eventualmente completato e registrato secondo il processo standard BC previsto per la registrazione dei documenti:

Se i dati di riga (tipologia e codice conto\articolo) non sono stati transcodificati, le righe nel documento di acquisto non verranno create.
Dopo aver creato il documento lo stato dell’anteprima si aggiornerà e passerà da Aperto a Creata Fattura:
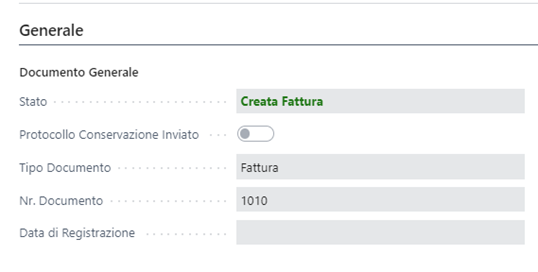
Dopo la registrazione, vengono aggiornati i dati relativi al protocollo assegnato e alla relativa data di registrazione; anche lo stato viene modificato e viene posto in Registrata Fattura per indicare che il processo è terminato relativamente a quel documento:
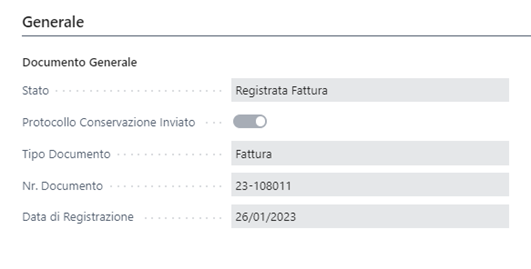
La registrazione del documento provoca la generazione di una richiesta di salvataggio del protocollo contabile sul sistema di conservazione.
Nei documento di acquisto, registrati e non registrati, è possibile lanciare la stampa dell'anteprima documento elettronico per visualizzare il documento elettronico ricevuto dal fornitore tramite l'apposito foglio di stile.
Creazione testata documento
Nel caso in cui non si voglia creare\transcodificare l’intero documento o si voglia registrare in un unica riga di costo/articolo (a fronte delle diverse righe inviate dal fornitore), sarà possibile utilizzare l’azione di “Crea Sola Testata” per riportare in provvisorio il documento con solo i dati di testata.
Gestione Commesse
Nel caso in cui venga utilizzato a sistema il modulo di gestione delle commesse, in fase di caricamento del documento verrà verificato se il fornitore ha specificato la commessa di riferimento nel campo “Id Documento” o “CodiceCommessaConvenzione” della sezione relativa all’ordine di acquisto, e nel caso verrà proposta la commessa. Se l’indicazione è inserita a livello di testata (senza il numero di riga) la commessa verrà ripetuta su tutte le righe. In ogni caso sarà possibile dall’anteprima documento elettronico verificare e modificare manualmente la commessa ed il relativo task.
Collegamento Carico
Nel caso in cui la fattura fosse legata ad un ordine di acquisto precedentemente inserito a sistema, è possibile legare direttamente in questa fase la fattura con un carico preventivamente registrato, accedendo al campo Nr Carico delle righe dell’anteprima documento elettronico e selezionando il carico desiderato per il fornitore in oggetto; in questo modo al momento della creazione del documento, questo verrà automaticamente legato al carico.
Riconciliazione Carichi - Fatture
Per semplificare e razionalizzare il processo di gestione dei documenti elettronici, in aggiunta a quanto ripotato al punto precedente, è presente una funzionalità che consente di riconciliare direttamente in fase di creazione della fattura le singole quantità di uno o più carichi con la fattura stessa.
Sulla scheda dell’anteprima documento elettronico, tra le azioni disponibili è presente “Riconciliazione Documento”:
![]()
Tale azione consente di accedere in una nuova scheda in cui è possibile visualizzare i carichi relativi al fornitore specifico con le relative quantità fatturabili e, per ciascuna riga, è possibile indicare le quantità da collegare alla fattura che si sta elaborando. È possibile, inoltre, visualizzare la differenza (delta), in termini di importo, tra la fattura del fornitore e quanto collegato al/ai carico/carichi.
![]()
Nella sezione righe, utilizzando il flag Collegato, è possibile indicare le righe del documento elettronico da includere in fase di creazione del documento; in questo modo, in fase di creazione del documento, saranno riportate sulle righe della fattura le quantità matchate sul carico e le sole righe del documento elettronico aventi il flag Collegato:
![]()
Tra le funzionalità disponibili nella maschera Riconciliazione documento, è presente “Riconciliazione automatica” che consente di riconciliare automaticamente carichi e fattura se nel documento elettronico del fornitore sono presenti i riferimenti dell’ODA. In altri termini, con l’utilizzo di suddetta azione, se presente riferimento all’ODA in XML fornitore, saranno selezionate automaticamente tutte le quantità dei carichi relativi a quell’ODA.
![]()
Collegamento manuale documenti
Nel caso in cui venga creato o registrato un documento fornitore all’interno del sistema BC senza effettuare gli step sopra descritti (documento che in ogni caso è stato ovviamente inviato dal fornitore tramite formato elettronico e quindi sarà stato scaricato dal portale secondo il processo descritto precedentemente), sarà possibile legare manualmente il movimento di anteprima documento elettronico con il documento creato direttamente (temporaneo o registrato) tramite la funzione Collega Documento Esistente.
In questo modo il processo risulterà correttamente completato anche per queste tipologie di registrazione che altrimenti risulterebbero ancora aperte dalla maschera Anteprima Documento Elettronico.
Nel caso di collegamento manuale, sarà necessario lanciare manualmente anche la funzionalità di invio protocollo di conservazione per completare il processo.
Gestione documenti negativi
E' possibile che il fornitore effettui l'invio di fatture con totale complessivo negativo - tipicamente succede nel caso di conguagli\bollette. Business Central non supporta la registrazione di documenti con totale negativo, pertanto è necessario che tali documenti vengano gestiti come note credito.
La loro elaborazione può quindi avvenire convertendolo in una nota credito tramite l'apposita funzione sull'anteprima documento elettronico Imposta come Nota Credito:
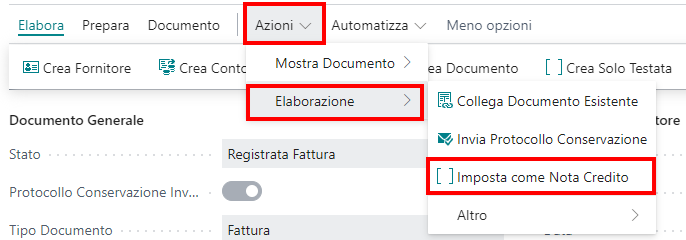
Invio protocollo conservazione
È stato previsto anche un flusso di ritorno dal sistema BC al portale di conservazione che prevede la trasmissione del numero di protocollo e data registrazione con cui è stato registrato il documento all’interno del sistema BC.
Tale procedura sarà automatica e verrà effettuata dalla coda processi preposta.
Nel caso in cui l’invio automatico non avvenga con successo oppure si sia fatto un collegamento manuale, sarà possibile effettuarne nuovamente l’invio tramite questa funzionalità.
Invio documenti passivi per acquisti intracomunitari di beni e servizi o reverse charge interno
A partire dal 01 luglio 2022, i dati relativi alle operazioni passive relative agli acquisti di beni e servizi ricevuti da controparti non residenti comunitarie e non, dovranno essere trasmessi telematicamente tramite SdI entro il 15 del mese successivo a quello di ricevimento dei documenti cartacei comprovanti l’operazione o di effettuazione delle operazioni. In aggiunta nello stesso processo saranno da includere anche le casistiche di reverse charge interno (ad esempio edilizia).
Configurazioni base invio documenti
Il processo di invio dei documenti passivi è analogo a quello descritto per l’invio dei documenti attivi; tuttavia, saranno necessarie le configurazioni aggiuntive riportate di seguito:
Per la gestione dell’invio di tali documenti andrà attivato un apposito setup evidenziato sotto nella maschera Setup documento elettronico:
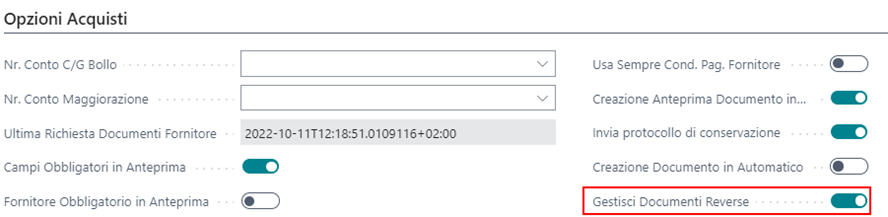
Il codice univoco della società nel set up sotto evidenziato, nella maschera Setup fattura:

Procedere con l’assegnazione del tipo documento (e.g. TD16,TD17,etc.) alle combinazioni desiderate in Setup registrazioni IVA, al fine di poter automatizzare l’assegnazione del tipo documento e consentire l’attribuzione del valore al documenti in fase di rilascio. La configurazione deve essere effettuata solo sulle combinazioni relative agli acquisti e non sulle vendite.
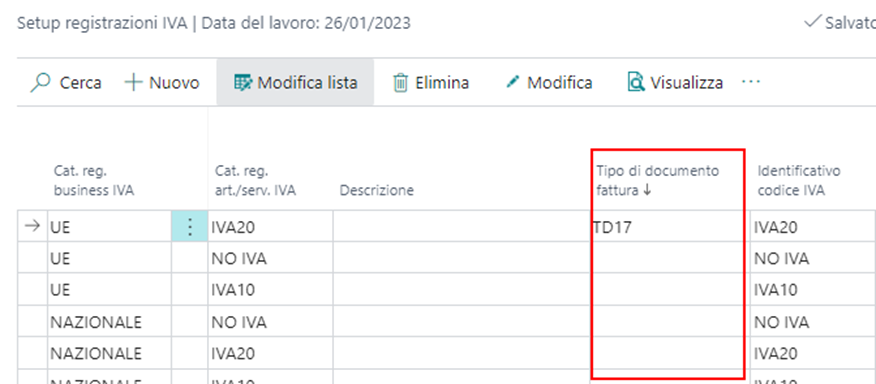
La stessa tipologia di configurazione può essere effettuata alternativamente anche a livello di registro IVA.
In alternativa è possibile selezionare il valore manualmente direttamente in testata della fattura, nel folder in basso denominato Documento Elettronico e questo valore avrà la priorità rispetto a quelli eventualmente impostati nelle categorie iva delle righe:

In testata delle FT/NC temporanee è presente campo “Data Ricezione Doc. Elettronico” nel quale il sistema inserisce di default l'eventuale data di ricezione del documento elettronico, se si tratta di un documento ricevuto dallo SDI. La data potrà essere inserita/modificata manualmente e verrà eventualmente riportata nell' XML del documento elettronico:

Nota: qualora la data di ricezione non risulti popolata perchè ad esempio si tratta di fattura estera, nel file XML sarà riportata la data di registrazione che viene scelta per il documento.
Parametri che determinano l’invio dei documenti
Il documento deve aver eseguito Reverse Charge: la tipologia IVA impostata nel campo sotto evidenziato, presente nella maschera Setup Registrazione IVA, in corrispondenza dell’incrocio tra la Categoria business IVA del fornitore ed il codice iva utilizzato in riga della fattura, deve essere “IVA Intracomunitaria”:

Il paese presente sul documento, dovrà avere flag di invio o in alternativa, è possibile attivare l’invio per tutti i paesi inserendo il seguente flag in “Setup documento elettronico”
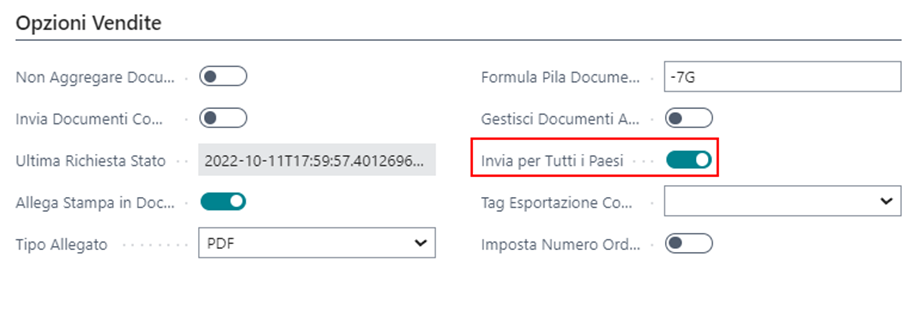
Nel caso in cui si rientri nelle casistiche previste per l’invio, in fase di registrazione verranno effettuati dei controlli aggiuntivi:
Il campo “Tipo Documento Elettronico” dovrà essere obbligatoriamente popolato. Sarà possibile ottenerne il popolamento in automatico in fase di rilascio del documento specificando il valore di default a livello di setup registrazione iva o registro iva.
I dati anagrafici del fornitore necessari per l’invio dovranno essere popolati.
Invio documento
In maniera speculare ai documenti di vendita, anche i documenti di acquisto soggetti a reverse charge vengono inviati in automatico allo SDI - ed è possibile eventualmente inviarli manualmente in caso di necessità.
Stampa ed esportazione documento
Anche per i documenti di acquisto registrati con reverse charge, utilizzando le azioni seguenti e denominate Esporta documento elettronico e Stampa documento elettronico è possibile:

Esportare in XML il documento elettronico
Stampare foglio di stile relativo al documento elettronico
Nota: Se il documento è già stato inviato con successo (stato documento elettronico: inviato\chiuso) viene esportato il documento inviato allo SDI, altrimenti viene generato al momento (stato documento elettronico: aperto\errore).
Inibire la creazione dell’anteprima documento
Nel caso di autofatture\reverse charge, lo Sdi invia nuovamente come documento passivo il documento precedentemente inviato, pertanto si consiglia di inibire la creazione dell'anteprima documento elettronico per evitare che questi documenti risultino registrabili per una ulteriore registrazione lato passivo.
Per inibire la creazione dell’anteprima documento per documenti passivi inviati secondo il processo precedentemente descritto è possibile marcare il campo “Controlla Reverse” in corrispondenza del relativo tipo documento (tipicamente TD16/TD17/TD18/TD19):
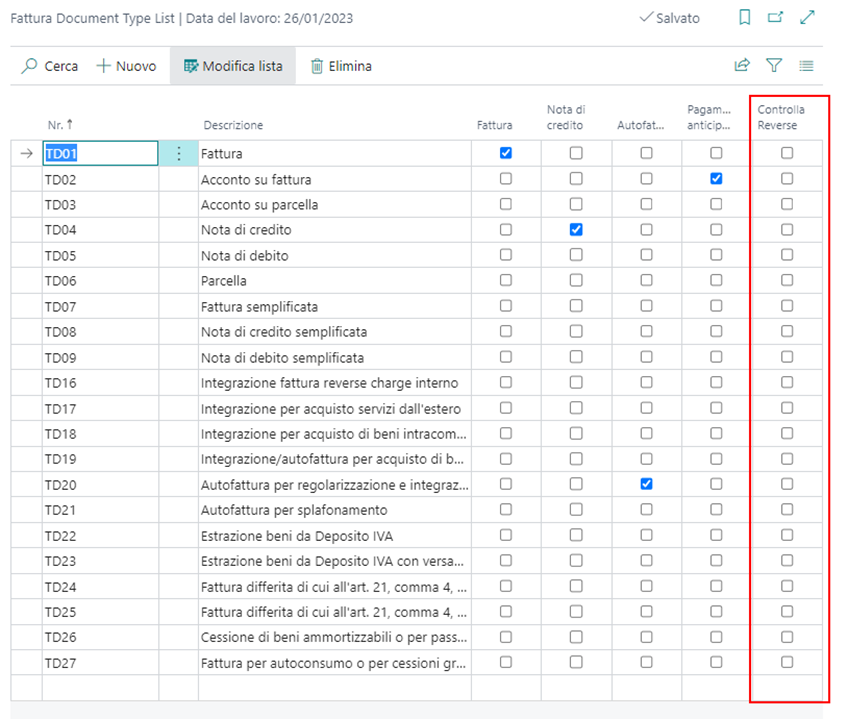
In questo modo, in fase di recupero dei documenti passivi, quelli aventi il tipo documento con flag “Controlla Reverse”, in “staging documento elettronico” saranno marcati con lo stato “Reverse Charge” e non sarà creata l’anteprima documento.
Rappresentanza fiscale
Nel caso in cui il fornitore sia estero con rappresentanza fiscale in Italia, è possibile gestirne l'esportazione impostando nella scheda del fornitore il legame con la rappresentanza fiscale nei seguenti campi, creando ad esempio un contatto dedicato con i dati della rappresentanza:

I dati del fornitore devono comunque essere inseriti con i corretti riferimenti esteri. In questo modo nel documento elettronico generato sarà presente l'apposita sezione relativa alla rappresentanza fiscale.
Suggerimento mappatura fornitori
Una volta effettuate le configurazioni di base descritte nel capitolo relativo alle configurazioni, è possibile lanciare una funzione per fare in modo che il sistema suggerisca delle mappature fra i fornitori ed i relativi conti contabili. Le mappature possono essere veririficate manualmente, e nel caso in cui vengano approvate possono essere spostate nelle regole di mappatura fornitore in modo che in fase di elaborazione del relativo documento elettronico, venga suggerito in automatico il conto C/G impostato per il fornitore.
Il suggerimento viene lanciato accedendo alla maschera Configura Transcodifica Fornitore ed utilizzando l’azione “Suggerisci mappatura fornitore”: saranno suggeriti i conti da poter configurare per specifico fornitore, con la possibilità di poter filtrare/analizzare il periodo (eg. solo l’ultimo anno) e/o escludere conti specifici (e.g. fatture da ricevere). Impostati i filtri e lanciato il report, nella maschera di analisi saranno create delle righe per ogni fornitore per il quale è disponibile un suggerimento:

Le opzioni possibili per il campo “Azione suggerimento” sono:
Crea: crea una mappatura di default sulla base di quanto analizzato.
Aggiorna: viene suggerito di aggiornare la mappatura attualmente presente (e.g. viene mostrato anche il conto attuale che si suggerisce di sostituire).
Elimina: la mappatura attuale non trova riscontro rispetto ai dati e viene suggerito di eliminarla.
La maschera può essere manipolata, ad esempio, filtrando ed eliminando alcune righe. Quando si vuole confermare la mappatura suggerita, si selezionano i record (anche massivamente) e si usa la funziona di applicazione regole “Applicazione azione”.
