Setup Documento Elettronico
Per poter utilizzare il modulo è necessario impostare i setup preliminari che sono riepilogati nella maschera riportata di seguito, denominata Setup Documento Elettronico.

La maschera è composta da diversi folder, raggruppati per specifiche funzionalità, che contengono quindi i campi ad esse collegati; analizziamo di seguito nel dettaglio ciascun campo:
Generale:
- Scambio Documenti Elettronici: gestisce l’attivazione della funzionalità di gestione dei documenti elettronici.
Autenticazione:
Nome Utente: indica il nome utente con cui effettuare l’accesso.
Password: indica la password da usare per l'autenticazione.
Client ID: indica il client id segreto da usare per l'autenticazione.
URL Base: indica il percorso di base per le chiamate da effettuare verso il provider di conservazione e scambio documenti. Sulla base del percorso impostato si userà l'ambiente di test o quello di produzione.
Le credenziali da utilizzare verranno fornite in fase di attivazione del servizio. Opzioni Acquisti:
Nr. di Giorni per Invio: se popolato, i documenti non verranno inviati immediatamente ma solo dopo che siano passati i giorni indicati dalla data di registrazione.
Data Inizio Invio: se popolato, solo i documenti registrati con una data maggiore o uguale a quella impostata avranno lo stato documento elettronico popolato consentendone l'invio.
Formati:
Formato Documento Fattura: indica il formato da usare per l'esportazione delle fatture di vendita.
Formato Documento Nota Credito: indica il formato da usare per l'esportazione delle note di credito di vendita.
Formati Assistenza:
Formato Documento Fattura Assistenza: indica il formato da usare per l'esportazione delle fatture di assistenza; tale campo viene visualizzato nella page solo se il campo Gestisci Documenti Assistenza è valorizzato.
Formato Documento Nota Credito Assistenza: indica il formato da usare per l'esportazione delle note di credito di assistenza; tale campo viene visualizzato nella page solo se il campo Gestisci Documenti Assistenza è valorizzato.
Opzioni Vendite:
Non Aggregare Documenti: indica le modalità di aggregazione dei documenti prodotti; l'impostazione predefinita prevede l'aggregazione in un unico invio di tutti i documenti che si stanno inviando in uno specifico momento, per ogni tipologia di documento. Se attivato questo campo verrà effettuato un invio separato verso il sistema di conservazione per singolo documento.
Invia Documenti Compressi: se presente un segno di spunta, indica che i documenti inviati saranno compressi in formato ZIP.
Ultima Richiesta Stato: tale campo riporta l'ultimo orario di richiesta dello stato aggiornato dei documenti inviati.
Allega Stampa in Documento: se presente un segno di spunta, il sistema inserisce come allegato la stampa del documento secondo il layout definito per la tipologia di documento (stampa fattura registrata, stampa nota credito, etc).
Tipo Allegato: identifica il formato con cui verrà allegata la stampa nel file elettronico generato. Le opzioni sono:
ZIP
PDF
Formula Pila Documenti Inviati: la pila dei documenti inviati mostrerà solo i documenti compresi nel periodo selezionato rispetto alla data di lavoro. Inserendo ad esempio in questo campo il valore -6G, nelle pile denominate Fatture / Note credito di Vendita Inviate verranno mostrati i dati elaborati nei 6 giorni precedenti alla workdate; mettendo invece 0G verranno mostrati solo i dati lavorati nella giornata odierna.
Gestisci Documenti Assistenza: se presente un segno di spunta in tale campo, sarà attivata la gestione dei documenti di assistenza, sia nella page dei set up che nella visualizzazione delle pile nelle pagine del role center.
Invia per Tutti i Paesi: consente di impostare di default l’invio per tutti i Paesi.
Includi Dettagli Spedizione: nel caso in cui sia valorizzato, per ogni riga documento proveniente da spedizione verrà esportato il numero spedizione nell'apposita sezione del DDT.
Tag esportazione commessa: nel caso in cui si utilizzi il modulo delle commesse, sarà possibile esportare il numero della commessa presente sul documento di vendita nel tag selezionato.
Imposta Numero Ordine Nelle Righe: l’eventuale valore del numero ordine cliente presente sul documento verrà ripetuto su tutte le linee nel caso in cui sia attivata questa configurazione.
Tipo Descrizione IVA: campo per gestire l'inserimento del riferimento normativo nei documenti elettronici (i.e. tag
) sia per le operazioni standard (i.e. IVA=0) che per le transazioni di "split payment"; nel dettaglio, le options possibili sono: Natura: riferimento normativo inserito solo quando il valore dell'IVA è pari a zero (0);
Split Payment: riferimento normativo inserito sia per le operazioni standard che per le transazioni di "split payment";
Tutto: il riferimento normativo sarà indicato nel documento elettronico per tutte le operazioni
Tipo Descrizione Righe: campo in cui poter specificare una delle seguenti options per gestire le righe descrittive nel file XML:
Standard: sono esportate le sole righe <> da tipo “Commento” presenti sul documento;
Dettaglio: sono esportate anche le righe di tipo “Commento”; nello specifico, sono esportare come righe di dettaglio separate, aventi come descrizione quella recuperata dalla relativa riga;
Riga Precedente: sono esportate anche le righe di tipo “Commento”; nello specifico, le descrizioni di tali righe sono esportate ed inserite in coda alla descrizione della prima riga, effettivamente da esportare (e.g. righe <> da tipo “Commento”), che le precede. Nel caso in cui, come prima riga del documento fosse presente una riga di tipo “Commento”, la descrizione di tale riga è riportata in coda alla descrizione della prima riga effettivamente da esportare.
Nota: il numero max di caratteri esportabili in XML, sulla singola riga di descrizione (i.e. tag
), è di 250. Descrizione Riga Vuota: da standard è possibile registrare anche documenti con righe vuote, ma le specifiche della fatturazione elettronica prevedono che il campo della descrizione sia obbligatorio. Le eventuali righe vuote verranno trasmesse inserendo nella descrizione del documento elettronico eventuali diciture riportate in questo campo, per evitare scarti – ad esempio è possibile inserire un trattino ‘-‘ oppure una dicitura “Riga Aggiuntiva”, etc.
Origine Nr. Articolo: di default nelle fatture di vendita viene esportato il GTIN, se popolato. Nel caso in cui questo campo venga impostato al valore Nr. verrà esportato invece il codice interno dell'articolo (con tipologia ARTICOLO).
Origine Causale: se popolato con Descrizione Lavoro, nel documento esportato il campo Causale sarà popolato con il valore eventualmente inserito in “Descrizione Lavoro” del documento. Se popolato con Descrizione Fissa, nel documento esportato il campo Causale sarà popolato con il valore eventualmente inserito nel successivo campo Descrizione Fissa Causale - utile ad esempio per impostare la dicitura relativa al CONAI.
Descrizione Fissa Causale: descrizione fissa da inserire nella causale del documento. Se il campo è popolato e il setup Origine Causale è impostato su Descrizione Lavoro, verranno esportati due tag causale: uno per la descrizione lavoro del documento ed una per la descrizione fissa.
Invia documenti allegati: se presente segno di spunta, consente di riportare in XML anche gli allegati caricati sul documento registrato.
Campo codice Ritenuta Vendite: utilizzato per attivare le funzionalità di esportazione delle ritenute attive, se presenti nell’ambiente.
Campo importo Ritenuta Vendite: utilizzato per attivare le funzionalità di esportazione delle ritenute attive, se presenti nell’ambiente.
Importo bollo: valore del bollo virtuale da considerare ai fini della creazione del documento.
Importo minimo per bollo: se valorizzato consente l’inserimento del bollo solo sui documenti con importo superiore al minimo specificato.
Descrizione bollo: se popolato riporta la descrizione indicata in tale campo nella causale dell’XML
Opzioni Acquisti:
Nr. Conto C/G Bollo: il numero di conto su cui inserire eventuali importi di bollo virtuale in fase di creazione dei documenti.
Nr. Conto Maggiorazione: il numero di conto su cui inserire eventuali importi di maggiorazione in fase di creazione dei documenti.
Ultima richiesta Documenti Fornitore: tale campo riporta l'ultimo orario di richiesta dello stato aggiornato dei documenti.
Campi obbligatori in anteprima: indica se nell’anteprima documento elettronico devono essere compilati tutti i campi di transcodifica per procedere con la creazione del documento di acquisto.
Fornitore obbligatorio in anteprima: indica se nell’anteprima documento elettronico deve essere presente il codice fornitore per procedere con la creazione del documento di acquisto. Le anteprime senza fornitore genereranno documenti di acquisto vuoti.
Usa sempre cond. pagamento fornitore: utilizza sempre condizioni e metodo di pagamento da anagrafica fornitore senza cercare di transcodificare.
Creazione Anteprima Documento in Automatico: l’anteprima documento elettronico viene creata in automatico, questa configurazione dovrebbe sempre essere attiva.
Invia protocollo in conservazione: consente l’invio automatico del flusso di ritorno contenente il protocollo di registrazione assegnato dal sistema contabile per i documenti ricevuti.
Creazione Documento in Automatico: se è attivato al momento della creazione dell’anteprima documento elettronico, se i dati vengono correttamente transcodificati in automatico (fornitore e dati riga), viene creata in automatico la fattura provvisoria.
Gestisci documenti Reverse: indica l’attivazione del processo di invio dei documenti passivi di autofattura\reverse charge.
Consenti registraz. da Data Ricezione: è possibile bloccare la registrazione dei documenti per cui la data di ricezione dallo SdI non rientri nell’intervallo indicato, se popolato.
Consenti registraz. a Data Ricezione: è possibile bloccare la registrazione dei documenti per cui la data di ricezione dallo SdI non rientri nell’intervallo indicato, se popolato.
Data Ricezione da Doc. Elettronico: se presente un segno di spunta, in fase di creazione del documento passivo verrà riportata in testata nel campo data documento, la data dell’effettiva ricezione dallo SDI.
Data Ricezione in Reverse Charge: se presente un segno di spunta, viene riportata come Data nell’XML generato per le autofatture quella di effettiva ricezione dallo SDI se popolata nel campo Data Ricezione Doc. Elettronico (altrimenti verrà inserita la data di registrazione scelta per il documento).
Modello Default Fornitore: il modello che è possibile applicare in automatico alla creazione dei fornitori dall’anteprima del documento elettronico, per consentire il popolamento di default dei campi principali.
Modello Default Fattura: è possibile impostare un modello di default da applicare alle fatture che vengono generate dalle anteprime documento elettronico, in modo da poter definire dei campi da popolare con dei valori di default eventualmente modificabili sul documento provvisorio – e.g. il tipo operazione.
Modello Default Nota Credito: è possibile impostare un modello di default da applicare alle note credito che vengono generate dalle anteprime documento elettronico, in modo da poter definire dei campi da popolare con dei valori di default eventualmente modificabili sul documento provvisorio – e.g. il tipo operazione.
- Formato stampa Default: il formato di stampa tramite stylesheet che sarà disponibile direttamente dalla fattura di acquisto.
Metodo visualizzazione Stampa: consente di selezionare se si preferisce che la stampa tramite stylesheet venga aperta in una nuova finestra, in una scheda modale nella finestra attuale oppure scaricata localmente.
Stampa in Documento di Acquisto: se è attiva l’opzione tutto, nella pagina delle fatture\note credito di acquisto compare una sezione dedicata all’anteprima del foglio di stile senza necessità di lanciare manualmente la stampa.
Endpoint esportazione PDF e Codice autenticazione esportazione PDF: utilizzati per effettuare la generazione di un PDF effettivo a partire dalla stampa dell'anteprima documento eletttronico, tramite l'integrazione con una Azure Function dedicata. Richiede pertanto l'autenticazione con apposita Azure Function.
ID SDi in Autofattura: per le autofatture interne per cui è arrivata una fattura di acquisto dallo SDI, inserisce il codice SDI del documento nell'apposito tag delle FattureCollegate (in caso contratio viene riportato il numero fattura).
Nelle azioni della maschera sono presenti le seguenti funzionalità principali:
Mappatura stati Documento Elettronico: tramite questa funzione si accede alla tabella di transcodifica in cui impostare lo stato che deve risultare da BC a fronte dei valori restituiti dal portale di conservazione (campo Stato Esterno) – si consiglia di effettuare la creazione dei valori di default tramite il setup assistito, come descritto di seguito.
Apri Portale Conservazione: lanciando tale funzione viene aperto il portale di conservazione sulla base delle credenziali impostate nei relativi campi di setup e tramite il quale è possibile consultare e verificare lo storico delle comunicazioni effettuate.
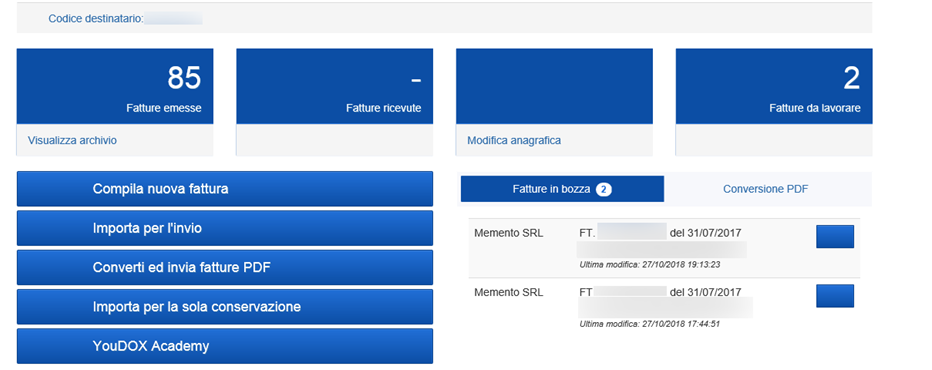
Configura Gruppi Fornitore: è possibile creare dei gruppi ed assegnarli a specifici fornitori direttamente dall’anagrafica degli stessi così da poter raggruppare le medesime impostazioni di transcodifica.
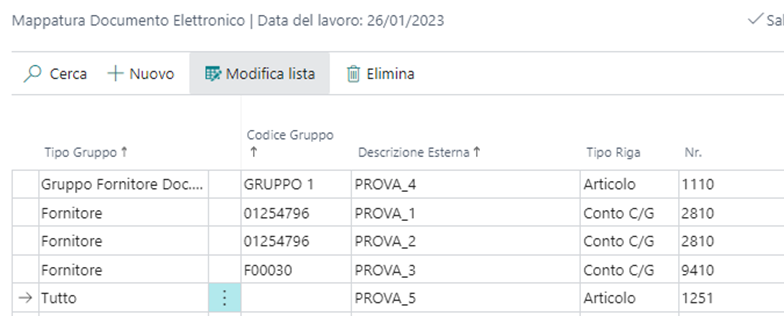
Configura Transcodifica Fornitore: da questa maschera è possibile parametrizzare delle regole per le transcodifiche per la creazione automatica delle righe dei documenti passivi. Nel dettaglio, in tale pagina è possibile impostare una transcodifica automatica dei conti/articoli da utilizzare sui fornitori:

Tipo Gruppo:
Gruppo Fornitore Doc. Elettronico: per utilizzare e parametrizzare i dati a livello di raggruppamento, precedentemente assegnato ai fornitori;
Fornitore: le parametrizzazioni inserite saranno specifiche per singolo fornitore.
Tutto: i dati impostati saranno utilizzati per tutti i fornitori.
Codice Gruppo: campo in cui riportare il gruppo o il singolo fornitore da parametrizzare;
Valore di Default: il segno di spunta per tale campo indica che per specifico gruppo fornitore, i dati presenti su tale riga sono da utilizzare per effettuare la transcodifica;
Descrizione Esterna: campo in cui riportare la descrizione che dovrà essere utilizzata per transcodificare quanto presente sul documento passivo importato a sistema. La descrizione, è specificabile secondo le logiche di filtro di BC, ad esempio con utilizzo del wildcard “*”;
Tipo riga: conto C/G oppure l’articolo da riportare sulle righe del documento passivo;
Nr.: codice del conto C/G oppure dell’articolo da riportare sulle righe del documento passivo;
Cat.reg art./serv. IVA: categoria/codice IVA da riportare sulle righe del documento passivo
Perc.IVA: valore da transcodificare presente in corrispondenza del tag AliquotaIVA del file XML
Natura transazione IVA: valore da transcodificare presente in corrispondenza del tag Natura del file XML
Gli ultimi due campi dell’elenco, sono utilizzati per consentire la transcodifica di tutte le righe aventi stessa aliquota IVA e natura, leggendo tali informazioni del nodo
(tag AliquotaIVA e Natura) del file XML; in questo modo, tutte le righe presenti nel documento passivo importato, aventi una specifica aliquota/natura, saranno raggruppate in unica riga sul documento creato in BC. Nota: il campo Descrizione Esterna, in questa logica, dovrà essere valorizzato con il “codice IVA” di riferimento, ossia il valore dovrà coincidere con quello riportato nel campo “Cat.reg art.serv. IVA”. Configura confidenza mappatura: da tale maschera è possibile specificare sopra a quale soglia di utilizzo di un conto, in percentuale, si vuole che venga suggerito con le relative soglie di confidenza (alta\media\bassa).
Il campo “confidenza suggerimento”, non ha nessun impatto sulle logiche di mappatura dei fornitori, ed è utilizzato solo a scopo informativo nella maschera di analisi.
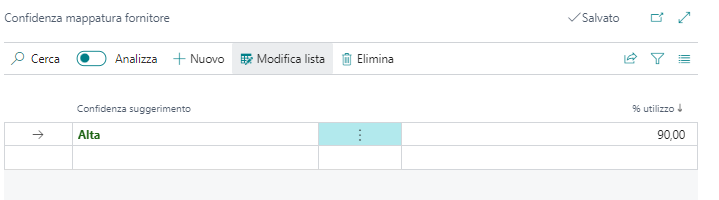
Traslitterazione testo: consente di configurare la traduzione automatica di alcuni caratteri, comunemente utilizzati ma non validi nel formato della fattura elettronica, in caratteri ammessi - il setup assistito prevede l'inserimento di alcune conversioni di default, come ad esempio ü in u.
Setup Assistito: tramite questa funzione è possibile lanciare un wizard che descrive e illustra i passaggi necessari per procedere con la corretta configurazione dei setup descritti precedentemente ed in alcuni casi, procede direttamente alla creazione degli stessi, come nel caso delle seguenti funzioni:
Creazione mappatura Stati: tale funzione si occuperà di creare la transcodifica degli stati come illustrato nell’apposito punto.
Configurazione Code Processi: tale funzione si occuperà di creare le code attività tramite le quali verranno lavorati automaticamente i documenti. Le code dovranno in ogni caso essere attivate e schedulate manualmente secondo le specifiche esigenze, dato che verranno create in stato “In sospeso”.
Configura Pile: questa funzione si occupa invece di creare una configurazione standard di visualizzazione informazioni nel Role Center.
Mappatura condizioni di pagamento e metodi di pagamento: effettua la creazione dei valori di transcodifica ufficiali dei metodi e delle condizioni di pagamento; è comunque necessario attribuire manualmente ai metodi ed alle condizioni di pagamento il corrispondente valore dell’AdE.
Proseguendo nel wizard si ha invece la possibilità di lanciare le maschere di configurazione standard di BC, come descritte di seguito.
Configurazione dati di setup
In alcune entità standard del sistema dovranno essere effettuate delle configurazioni aggiuntive:
Paesi: l'invio del documento elettronico sarà attivato solo per le fatture registrate per paesi che presentano un segno di spunta nel campo denominato Invia Documento Elettronico, a meno che non sia attivato l’invio per tutti i paesi (configurazione consigliata).
Registri IVA: l'invio del documento elettronico sarà attivato per tutti i documenti, eccetto per quelli registrati su specifici registri IVA che presentano un segno di spunta nel campo denominato Escludi Documento Elettronico.
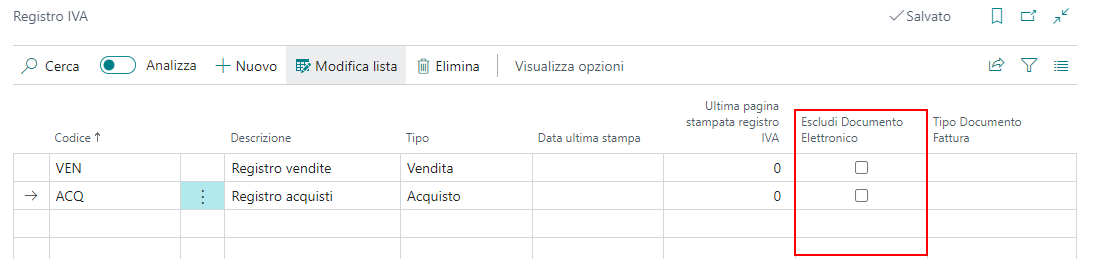
Cat. Reg. business IVA: l'invio del documento elettronico sarà attivato per tutti i documenti, eccetto per quelli registrati con categoria registrazione business IVA avente segno di spunta nel campo denominato Escludi Documento Elettronico.
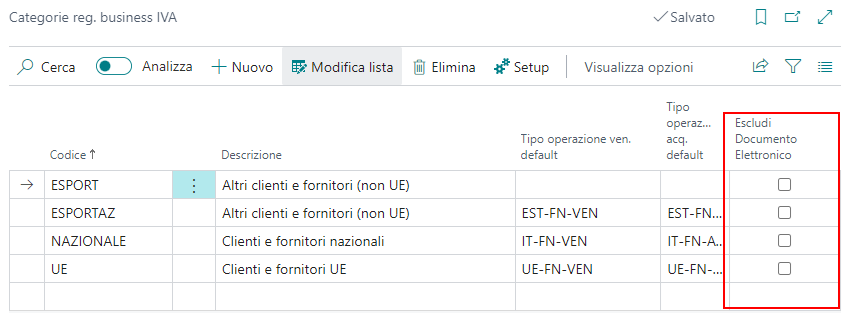
Metodo di pagamento: dovrà essere valorizzato il campo Metodo di pagamento Fattura PA con un codice di transcodifica che verrà inserito dal sistema nel file, da selezionare tra quelli messi a disposizione dall’ Agenzie delle Entrate (i valori di transcodifica possono essere generati tramite setup assistito).
Condizioni di pagamento: dovrà essere valorizzato il campo Codice condizioni pagamento fattura con un codice di transcodifica che verrà inserito dal sistema nel file, da selezionare tra quelli messi a disposizione dall’ Agenzie delle Entrate (i valori di transcodifica possono essere generati tramite setup assistito).
Natura Transazione IVA: nella maschera di "Setup Registrazioni IVA"" è necessario specificare il valore della natura transazione su tutte le combinazioni in cui l’IVA è 0%, per indicare la motivazione dell’esenzione rispetto ai valori ammessi. La mancata valorizzazione comporta lo scarto da parte dello SdI.
Tipo documento: nella maschera "Fattura Document Type List", è possibile specificare ciascun codice “Tipo documento” a quale documento sia associabile (e.g. fattura; nota di credito) e se associabile a documenti di vendita o acquisto; nel dettaglio, In fase di registrazione del documento, verrà verificato dal sistema se il tipo documento associato al documento è consentito oppure no rispetto alle configurazioni effettuate. Per campi Tipo Documento Vendita e Tipo Documento Acquisto, presenti in tale maschera, sono possibili le seguenti options:
Fattura: indica che quel tipo documento è associabile solo a fatture
Nota credito: indica che quel tipo documento è associabile solo a note di credito
Nessuno: indica che quel tipo documento non è associabile né a fatture né a note di credito
Vuoto: indica che quel tipo documento è potenzialmente associabile sia a fatture che a note di credito
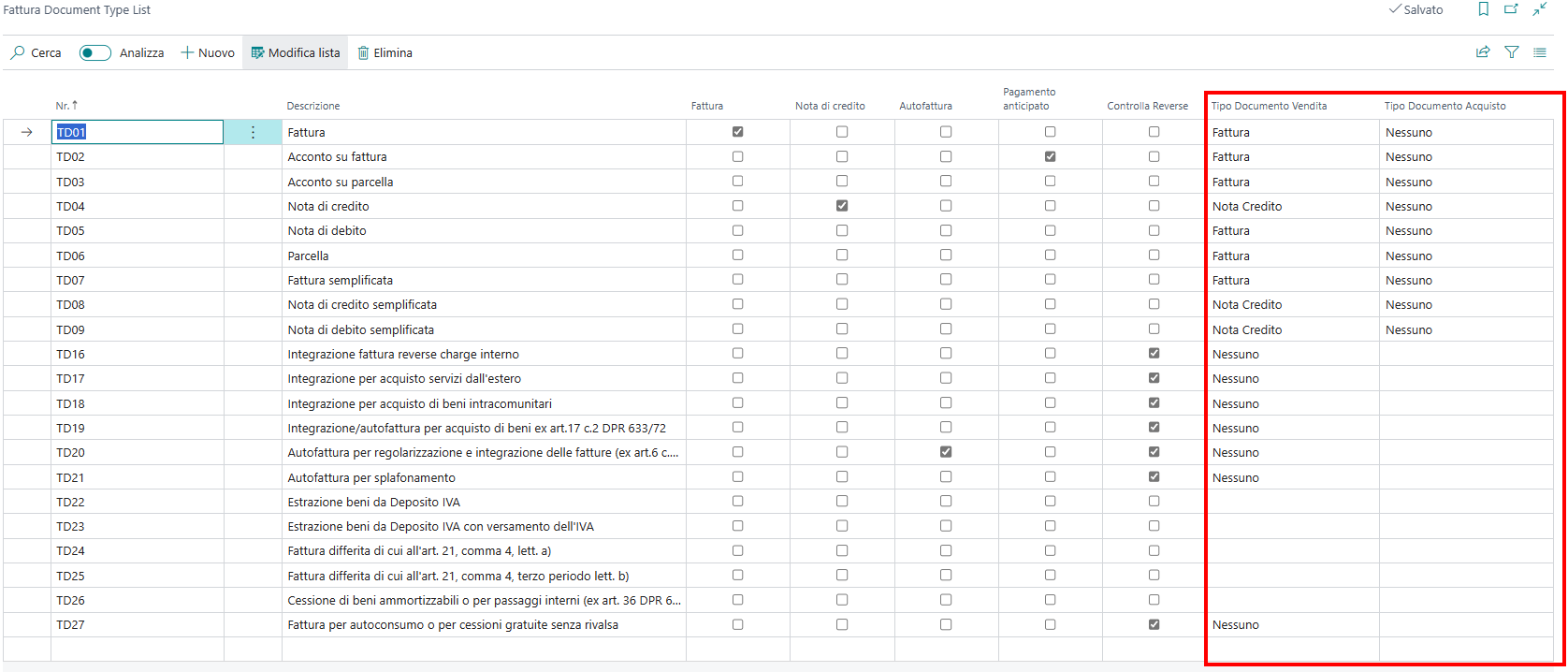
Infine, il codice univoco del cliente per la fatturazione elettronica dovrà essere assegnato ai clienti nel campo denominato “Codice PA” presente nella scheda anagrafica del cliente:
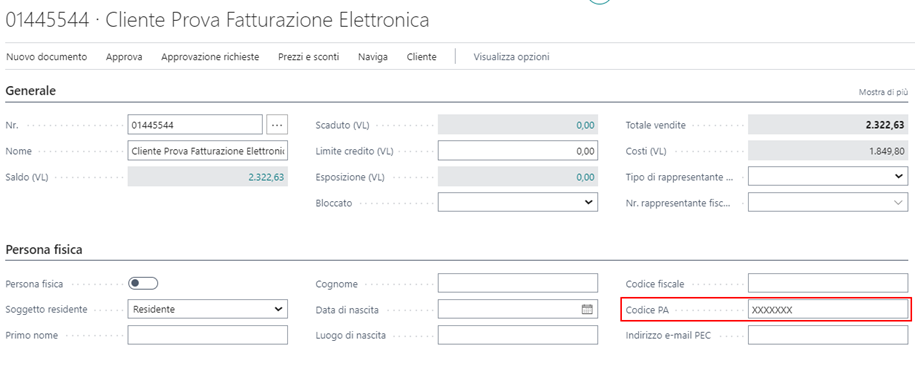
Il campo dovrà essere popolato nel seguente modo:
Codice di 6 cifre: codice univoco ufficio per pubbliche amministrazioni.
Codice di 7 cifre: codice univoco per B2B.
Codice di 7 cifre valorizzato con “0000000”: persona fisica per B2C, oppure società non provvista di codice univoco.
Codice di 7 cifre valorizzato con “XXXXXXX”: soggetto estero.
Nella scheda cliente è presente anche un campo “Cliente Autofattura” per indicare che eventuali documenti emessi su tale cliente debbano essere inviati con tipo documento autofattura (TD20). In generale nel caso in cui venga emesso un documento su un cliente avente stessa partita IVA di quella impostata nelle informazioni societarie (compreso codice paese), verrà impostato come tipo documento quello avente il flag di Autofattura nella maschera Lista Tipo Documento.
Setup Fattura
Nella maschera chiamata Setup Fattura è necessario specificare il codice univoco da utilizzare per l'esportazione dei documenti reverse charge:

Notifica scarti tramite email
E' possibile attivare una notifica tramite email relativa ai documenti scartati direttamente dal portale di YouDox, accedendo alla sezione Impostazioni:
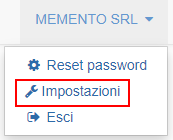
Successivamente attivare entrambe le sezioni relative a documenti scartati\rifiutati e documenti con errore, specificando gli indirizzi email destinatari:


La notifica viene inviata una volta al giorno e comprende l'elenco dei documenti scartati\in errore. Nel caso in cui siano attive diverse legal entity su un singolo account, la notifica sarà relativa a tutte le società in una unica mail.
Interfaccia e staging comunicazione
Le comunicazioni con il sistema di conservazione e scambio documenti esterno avverranno tramite le maschere denominate
Interfaccia Documento Elettronico
Staging Documento Elettronico
L’”Interfaccia Documento Elettronico” rappresenta una singola comunicazione effettuata con il sistema esterno – quindi può trattarsi di una chiamata per l’invio di uno o più documenti, la ricezione dell’esito di uno o più invii, la ricezione di una o più fatture passive.
Ogni “Interfaccia Documento Elettronico” contiene a sua volta uno o più movimenti di “Staging Documento Elettronico”, che rappresentano la singola entità (la singola fattura passiva ricevuta, la singola fattura attive emessa, etc):
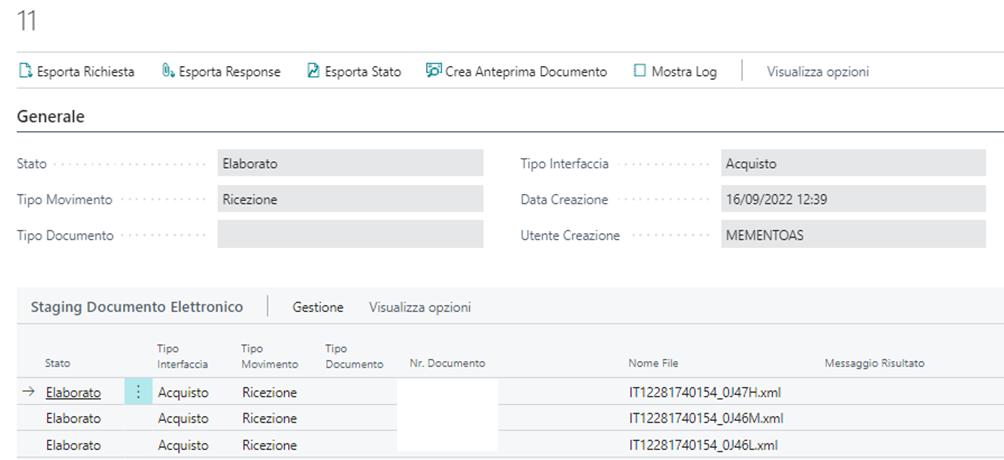
In generale da queste maschere è possibile utilizzare le seguenti funzioni principali:
Effettuare l’esportazione del file XML generato o ricevuto per i singoli movimenti di staging.
Visualizzare un log delle attività svolte.
Effettuare la stampa dei documenti inviati o ricevuti tramite l’applicazione al file XML del relativo foglio di stile.
Effettuare la navigazione nelle varie parti del sistema collegate alla singola entità.