Templates Management
The use of the app requires that the import templates have been configured within the Import Templates page.
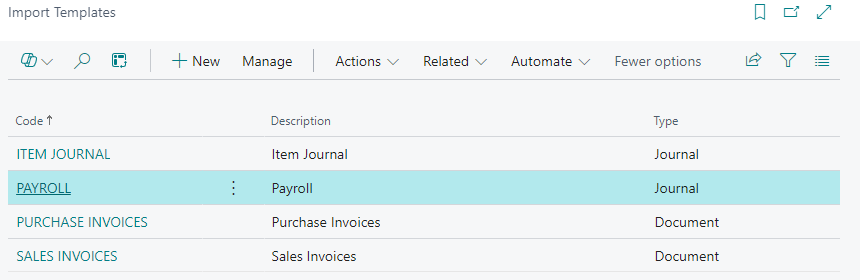
Base Settings
The basic configurations to set up a template are the following.
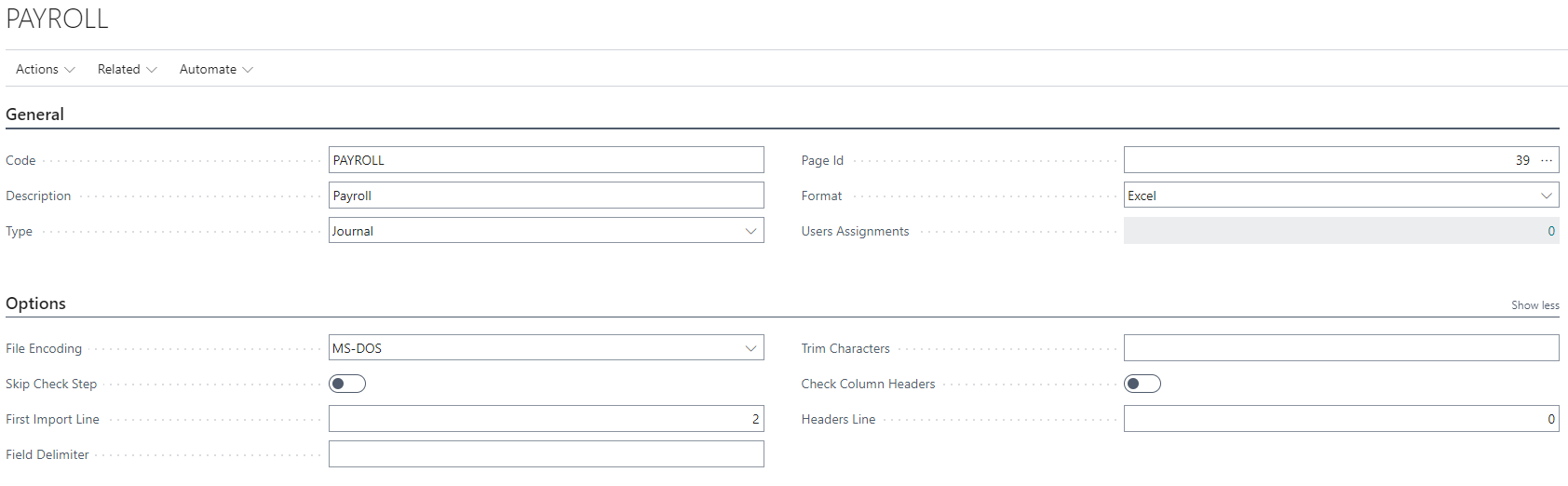
General
- Type: the type of import to be performed (Journal/Document).
- Page ID: select the page where the data from this template will be imported, for example, the General Journal page has ID 39. You can retrieve the page ID using the page inspection tool.
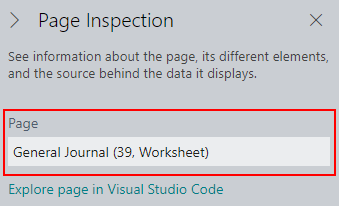
- Format: the import format that should be user from the supported ones: Excel, CSV, and fixed-length (positional) format.
Options
Field Delimiter: if the format is CSV, specify the character to be used as the field delimiter - for example ;.
First Import Line: if the file contains header rows, such as column names, select the row to start reading data from.
Lines

In the rows, you can define the structure of the file to be imported and make various configurations for each field:
- Columns ID: the column of the file from which the field should be read, so the value 1 indicates to read from the first column.
- Processing Order: the order in which the fields are applied to the record, important for correctly managing their validation.
- Line Type: in the case of document import, it indicates whether the imported value should be applied to a field in the document header or in the document line.
- Field ID: the field to which the imported value should be applied, or the default value.
- Default value: default value within for the field, without the need for the value to be present in the file.
- Import Parameter: it is possible to select the value of a field during the import process. This allows for the use of variable values during importation, such as: the posting date of a transaction, the customer for whom the document is being imported, etc.
Advanced settings
General
- Assigned Users: it is possible to specify that the template can only be used by configured users. Configuration can be done by clicking on the field or through the appropriate action.
Options
- Trim Characters: it is possible to specify any characters to be removed from the beginning and end of fields.
- File Encoding: the encoding to be used in reading the file.
- Check Column Headers: if this flag is activated, the file header is checked with the structure of the template. In particular, the check occurs between the column name in the file and the value of the field "Column Name". If "Column Name" is not populated, it is checked against "Field Name".
- Header Line: the row contains the column headers.
Lines
- Column Name: field for internal use for the imported column name; during the export of the file structure, it will be inserted in the header if populated.
- Dimension Code: you can use this field to manage additional dimensions beyond the two global dimensions. The value of "Field ID" must be set to 480 to allow correct processing.
- Lenght: the length of the field, in case a fixed-length format of fields (positional) is used.
- Mapping Rule: rules for transcoding imported values.
- Transformation Rule: apply rules for transforming the imported data, for example to reverse the sign of an amount, as described in the specific paragraph.
- Data Format: the format of the imported value (for example, date format), in conjunction with culture settings.
- Data Formatting Culture: the culture (e.g., it-IT, en-US) to be applied to the imported data (for example, date format), in conjunction with the format.
- New Document Indicator: for documents import, it can be used to indicate that a new value in this column should trigger the generation of a new document. For example, if the imported file contains a column (with this configuration activated) containing the same document number repeated on multiple rows, a document will be created containing the respective rows for each document value in the column.
- Fixed Line: to be used if the value should be read only from a specific row, for example, the document posting date in the imported file is always in a specific line. This field is useful for managing the importation of documents in formats with Excel with a header.
- Cut to Lenght: truncate the imported value to the maximum length of the field, avoiding errors during import.
- Skip Validation: import skipping field validation, should be used with caution as it allows importing inconsistent data.
- Skip Empty Values: skip the field if the imported value is empty - an empty string or 0 if it is a numeric field.
- Linked Field Id: links the default value to a different field, so that it may be possible to use the value of another field, for example for a description, as described in the specific paragraph.
Linked Parameters
- Row Filters: by selecting the field, you can insert filters on the rows to be imported. For example, you can decide to exclude from the import rows that have a certain column empty or populated with a string or defined rule
- Table Actions: you can specify additional actions to be performed on the imported data, if supported - for example, you can ensure that documents are automatically released after import.
- Line Table Actions: you can specify additional actions to be performed on the imported data at the row level, if supported - for example, you can ensure that journal lines are automatically posted after importe.
- Inserimento Ritardato: If set, records are inserted only after populating all fields in the row.
Import History
- Save Import History: if the feature is enabled, a history of imports that have occurred for the template is saved.
- Save Import File: if the feature is enabled, the imported file is also saved in the history. The functionalities related to saving the history must be activated with caution to keep the environment size under control.
- Prevent Duplicate Files: if the history saving feature is active, you can enable a check to prevent the upload of files with the same name.
Transformation Rules
The following custom rules are available:
- Invert Sign: invert the sign of a numeric value.
- Apply Date Formula: apply a date formula to a date value.
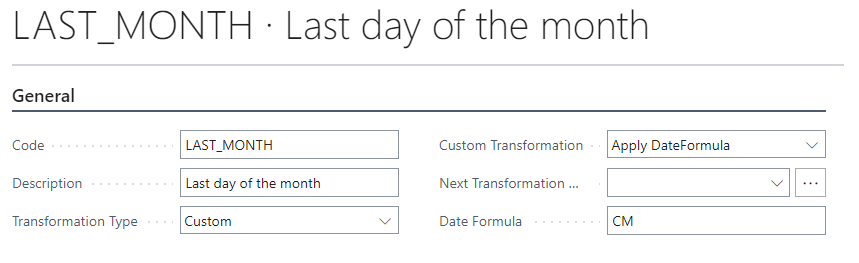
Campi Collegati
Il valore del campo collegato sarà utilizzato per sostituire i seguenti segnaposto nel valore predefinito::
- %1: il valore del campo collegato.
- %YY: per i campi data, l'anno a 2 cifre.
- %YYYY: per i campi data, l'anno a 4 cifre.
- %MM: per i campi data, il mese a 2 cifre.
- %DD: per i campi data, il giorno a 2 cifre.
- %MONTH: per i campi data, il mese in formato testo (es. Gennaio).

Management
In the template configuration page and in the list, there are some management functionalities.
Copy template
Copy an existing template, so that it may be possible to modify it.
Export Structure
Export an example file in the template format (eg. CSV o Excel) so that you may fill the data in the file and upload it.
Read Structure from File
Read an example file to map the headers with the table fields, it requires the header line to be specified. The fields are mapped based on their description in the file and the field names in Business Central.
Export
In the templates list it's possibile to export the templates so that it may be possibile to import them on a different company or environment.
Import
In the templates list it's possibile to import previously exported templates.